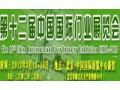6AV21241DC010AX0 KP400 精智面板 4.3 寸,1600 万色 LED 背光,16:9 宽屏显示,键控,4 MB 用户内存
6AV21240GC010AX0 TP700 精智面板 7 寸,1600 万色 LED 背光,16:9 宽屏显示,触摸屏,12 MB 用户内存
下面用一个实例来介绍Smart Line触摸屏与一台V20变频器通过MODBUS通讯的实现方法。该例子中用到的主要硬件设备如表1所示,触摸屏组态软件为WinCC Flexible 2008 SP4 China。
表1 示例主要硬件设备
| 名称 | 订货号 | 数量 | 说明 |
| 触摸屏 | 6AV6648-0BE11-3AX0 | 1 | Smart 1000 IE |
| 24V电源 | 6EP1332-1SH51 | 1 | DC24V/4A |
| 变频器 | 6SL3210-5BE17-5UV0 | 1 | V20 变频器 0.75kW |
| 电机 | 1LA9060-4KA10-Z | 1 | 1LA9 电机 0.12kW |
硬件安装步骤如下:
1)将变频器、电机、触摸屏固定在安装工位上。
2)连接变频器到电机的动力电缆和接地电缆。
3)连接供电电源到变频器的动力电缆和接地电缆。
4)连接变频器和触摸屏的RS485通讯电缆。触摸屏RS485的9针接口与 V20端子对应关系:3对应P+,8对应N-。
5)连接24V直流电源的交流进线电缆和到触摸屏的直流供电电缆。
3. V20变频器参数设置
V20变频器要采用MODBUS通讯,可以做如下设置:
1)变频器恢复出厂参数:
P0010=30
P0970=21
2)变频器**调试,选择Cn011-MODBUS通讯连接宏:
a)设置电网频率和功率单位
b)输入电机铭牌参数
c)选择连接宏Cn011-MODBUS通讯
d)选择应用宏AP000
Cn011连接宏对应参数如表2所示。
表2 Cn011对应参数设置
| 参数 | 描述 | 工厂缺省值 | Cn011默认值 | 备注 |
| P0700[0] | 选择命令源 | 1 | 5 | RS485为命令源 |
| P1000[0] | 选择速度给定 | 1 | 5 | RS485为速度设定值 |
| P2023[0] | RS485协议选择 | 1 | 2 | MODBUS RTU协议 |
| P2010[0] | USS/MODBUS波特率 | 8 | 6 | 波特率为9600bps |
| P2021[0] | MODBUS地址 | 1 | 1 | 变频器MODBUS地址为1 |
| P2022[0] | MODBUS应答超时时间 | 1000 | 1000 | 向主站发回应答的**时间 |
| P2014[0] | USS/MODBUS报文间断时间 | 2000 | 100 | 监控报文间断时间 |
3)修改MODBUS通讯参数,其它参数为Cn011连接宏默认参数:
P2014[0]=0 不监控报文间隔时间,否则可能会报F72故障
P2021[0]=3 MODBUS设备地址为3(与触摸屏组态软件中设置的从站地址一致)
4. 触摸屏组态
在WinCC Flexible 2008 SP4 China软件中组态Smart 1000 IE触摸屏。详细步骤如下:
1)创建项目。
创建一个空项目,如图3所示。

图3 创建空项目
选择触摸屏设备为Smart 1000 IE,如图4所示。

图4 选择Smart 1000 IE触摸屏
2)设置连接。
在连接画面中新建一个连接,相关参数设置如下:
通讯驱动程序:Modicon MODBUS
类型:RS485
波特率:9600
奇偶校验:偶
数据位:8
停止位:1
组帧:RTU Standard
CPU类型:984
从站地址:3
连接设置如图5所示。

图5 连接设置
3)添加变量。
添加与变频器监控相关的10个变量,如表3所示。
表3 变量列表
| 变量名 | MODBUS寄存器地址 | 说明 |
| CtrlWord1 | 40100 | 控制字1 |
| SetPoint | 40101 | 速度设定值 |
| StsWord1 | 40110 | 状态字1 |
| Feedback | 40111 | 速度实际值 |
| ActFreq | 40342 | 频率实际值 |
| OutpVoltage | 40343 | 输出电压 |
| DCVol | 40344 | 直流电压 |
| OutpCurrent | 40345 | 输出电流 |
| OutpTorque | 40346 | 输出转矩 |
| OutpPower | 40347 | 输出功率 |
变量地址参照V20变频器操作手册,添加完成后的变量画面如图6所示。

图6 添加变量
速度设定值变量SetPoint是由-16384(-4000H)到+16384(+4000H)来表示-50Hz到+50Hz的转速,此处采用变量的线性转换属性,将-16384对应-1500,+16384对应+1500,如图7所示。再采用变量的限制值属性,将变量的输入值限制在-1600和+1600之间,如果超出该限制值的范围,则输入不起作用。如图8所示。
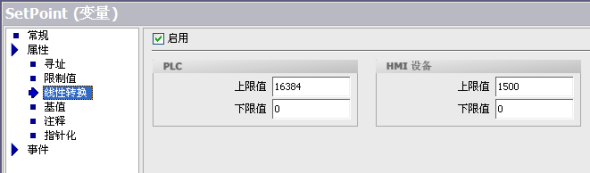
图7 速度设定值变量线性转换

图8 速度设定值变量限制值
速度反馈值变量Feedback也是由-16384(-4000H)到+16384(+4000H)来表示-50Hz到+50Hz的转速,此处也采用变量的线性转换属性,将-16384对应-1500,+16384对应+1500,如图9所示。注意,图9和图7所示的线性转换是一致的。

图9 速度反馈值变量线性转换
4)添加画面。
项目生成时已经有一个模板和一个画面,此例仅用到一个画面。修改画面的名字为V20_Monitor,如图10所示。

图10 编辑之前的画面V20_Monitor
5)编辑模板。
模板中的对象在选择使用模板的画面中会显示出来,此处把西门子的LOGO和退出Runtime的按钮放置在模板中,如图11所示。

图11 编辑模板
然后在按钮的事件属性中添加函数。在按钮STOP RT事件属性的单击事件下添加StopRuntime函数,如图12所示。

图12 退出运行画面按钮事件设置
6)编辑画面。
在V20_Monitor画面中放置IO域、文本域、按钮、棒图、圆形等对象。在文本域中输入相应的文本,设置字号、颜色等,将相关对象分类排列整齐,完成后的V20_Monitor画面如图13所示。

图13编辑完成的画面V20_Monitor
给10个IO域分别连接10个变量。
其中控制字1和状态字1采用16进制显示,控制字1类型模式为输入/输出,状态字1类型模式为输出,如图14所示。

图14 控制字1对应IO域常规设置
转速设定、实际转速、输出电压、直流电压采用带符号整数显示,转速设定类型模式为输入/输出,其它三个变量类型模式为输出,如图15所示。

图15 实际转速对应IO域常规设置
输出频率、输出电流、输出转矩、输出功率采用带符号整数显示,并移动小数点2位,类型模式为输出,如图16所示。此处移动小数点2位的作用是将通讯接收到的值除以100并显示在触摸屏上,这样做的理由是V20变频器在发送这些值时将实际值乘了100。

图16 输出电流对应IO域常规设置
除了用IO域来显示实际转速的数值外,还采用棒图这种图形化的形式来显示实际转速,编辑完成的棒图外观如图17所示。

图17 编辑完成的棒图外观
设置棒图的常规属性,其中连接变量为Feedback,**值设为2000,**小值设为-2000,如图18所示。

图18 棒图常规属性设置
设置棒图的外观,如图19所示。

图19 棒图外观属性设置
设置棒图刻度,如图20所示。

图20 棒图刻度属性设置
运行指示灯用来指示变频器是否处于运行状态,连接变量为StsWord1的第2位,运行时显示绿色,非运行时显示白色。其外观动画设置如图21所示。

图21 运行指示及其外观动画设置
反转指示灯用来指示变频器是否处于反转状态,连接变量为StsWord1的第14位,反转时显示绿色,非反转时显示白色。其外观动画设置如图22所示。

图22 反转指示及其外观动画设置
故障指示灯用来指示变频器是否处于故障状态,连接变量为StsWord1的第3位,故障时显示红色,非故障时显示绿色。其外观动画设置如图23所示。

图23 故障指示及其外观动画设置
接着设置4个按钮的功能,此处在按钮的单击事件下添加不同的函数来实现不同的功能。
启动按钮:添加SetValue函数,变量为CtrlWord1,值为1150(16进制047E)。再添加SetBitInTag函数,变量仍为CtrlWord1,位为0,如图24所示。每次按下启动按钮,触摸屏将先发送047E,再发送047F给V20变频器,实现启动功能。
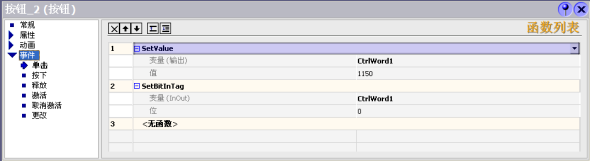
图24 启动按钮事件设置
停止按钮:添加ResetBitInTag函数,变量为CtrlWord1,位为0,如图25所示。每次按下停止按钮,控制字1的第0位将被复位为0,触摸屏将发送047E给V20变频器,实现OFF1停车功能。
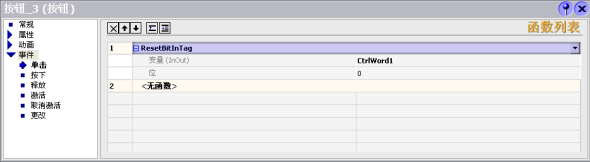
图25 停止按钮事件设置
反向按钮:添加InvertBitInTag函数,变量为CtrlWord1,位为11,如图26所示。每次按下反向按钮,控制字1的第11位将做非运算,触摸屏将相应的正转或反转指令发送给V20变频器,实现转向反向功能。
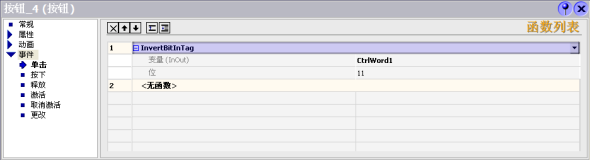
图26 反向按钮事件设置
故障确认按钮:添加SetBitInTag函数,变量为CtrlWord1,位为7。再添加ResetBitInTag函数,变量仍为CtrlWord1,位为7,如图27所示。每次按下故障确认按钮,触摸屏将先发送1状态的故障确认位,再发送0状态的故障确认位给V20变频器,给故障确认位一个上升沿,实现故障确认功能。
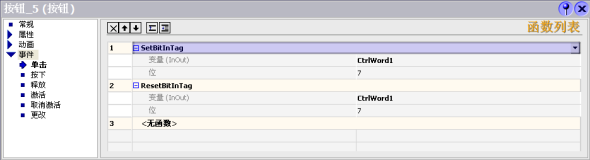
图27 故障确认按钮事件设置
5. 系统运行效果
完成上述步骤之后,下载组态程序至触摸屏中。实际运行效果证明:SMART LINE触摸屏与V20变频器通讯正常,触摸屏可以通过四个按钮控制变频器运行、停止、反向以及故障确认;变频器相关变量和状态可以在触摸屏上正确显示。变频器运行时触摸屏显示画面如图28所示。

图28 变频器运行时触摸屏显示画面
描述
编程设备与一个控制器连接(LAN 1)。传送一个 WinCC (TIA Portal)项目到 HMI 操作屏上。该操作屏与控制器 通过不同的子网连接(LAN 2)。

图. 01
可以使用 S7 路由传送项目到 HMI 操作屏上。本条目以(PN/IE 作为 LAN1 和 PROFIBUS 作为 LAN2)为例描述操作步骤。用户可根据自己的组态传送。
限制
- **代精简 Basic 屏(KP300 Basic mono PN, KP400 Basic Color PN, KTP400 Basic Color/mono PN, KTP600 Basic mono PN, KTP600 Basic Color DP/PN, KTP1000 Basic Color DP/PN, TP1500 Basic Color PN) 不支持路由下载。
- 第二代精简 Basic 屏,设备版本在 14.0.0.0 及以上,支持路由下载。
- WinAC RTX (F) 不支持路由下载。
依照自己的组态参考以下 2 种不同的方式。
- 应用 1:
CPU 通过 STEP 7 (TIA Portal) 组态。HMI 操作屏通过 WinCC (TIA Portal) 组态。 - 应用 2:
CPU 通过 STEP 7 V5.5 组态。HMI 操作屏通过 WinCC (TIA Portal) 组态。
应用 1
PG/PC 接口通过 PN/IE 与 S7 CPU 连接。该 CPU 与 HMI 操作屏通过 PROFIBUS 连接。这两个设备是通过 STEP 7 (TIA Portal) 和 WinCC (TIA Portal) 组态。计划通过 S7 路由将 WinCC (TIA Portal) 项目传送到 HMI 面板。
注释
目前该方法不支持通过 “ Device Proxy ” (设备代理) 的设备。
条件
- CPU 和 HMI 操作屏的 PROFIBUS 连接已建立(图1:LAN 2)。
步骤
- 创建一个 Profinet 子网( PN/IE ) 并连接到 CPU(图1:LAN 1)。
- 点击 HMI 操作屏,选择 “ 在线 > 扩展的下载到设备… ”。

图. 02
- 选择 PG/PC 接口类型和使用的接口。“子网的连接” 列表中选择步骤1 中 CPU 创建的子网。

图. 03
“**网关(1st gateway):显示 CPU 已连接到子网。 - 点击 “ 开始搜索 ”。选择 HMI 操作面板,单击 “ 装载 ”。
应用 2
PG/PC 通过以太网连接 S7 CPU 。此 CPU 使用 STEP 7 V5.5 编程。该 CPU 通过 PROFIBUS 与 使用 WinCC(TIA Protal)编程的触摸屏连接。 计划通过 S7 路由方式传送 WinCC(TIA Protal)项目到触摸屏。
说明
STEP 7 V5.5 项目
- 打开 STEP 7 V5.5 项目。
- 打开 NetPro 通过 “ 组态网络 ” 按钮。

图. 04
- 连接该 CPU 的相应接口到相关子网。设置接口地址。

图. 05
- 双击以太网连接并注释 “S7 subnet ID”。

图. 06
- 双击 PROFIBUS 连接并注释 “S7 subnet ID”。

图. 07
- 装载项目到 CPU。
WinCC (TIA Portal)项目
- 打开 WinCC (TIA Portal) 项目。
- 在项目中插入一个 CPU。该 CPU 不必是实际使用的 CPU ,但必须包含完全相同的接口。
- 设置 CPU 接口地址。
- 点击 CPU 以太网接口。 在 “ 属性 > 常规 > 以太网地址 ” 并点击 “添加新子网 ”。

图. 08
- 连接 CPU 的 PROFIBUS 接口到触摸屏。

图. 09
- 点击 以太网子网并选择 “ 属性 > 常规 > 常规 ” 进入到 STEP7 V5.5 项目 S7 子网 ID (上文中步骤4 )。

图. 10
- 点击 PROFIBUS 连接并选择 “ 属性 > 常规 > 常规 ” 进入到 STEP7 V5.5 项目 S7 子网 ID (上文中步骤5 )。

图. 11
- 点击触摸屏并选择菜单按钮 “ 在线 > 扩展的下载到设备...”。

图. 12
- 将“ PG/PC 接口类型 ” 设置为 “ PN/IE ”。 打开 PG/PC 选择 “ 子网的连接 ” 并选择连接到 CPU 的子网。

图. 13
- 下载屏项目到触摸屏。

 2022年-中铁二十局集团有限公司雄商高铁站前七标项目经理部
2022年-中铁二十局集团有限公司雄商高铁站前七标项目经理部 2022年-陕西延长石油延安能源化工有限责任公司聚烯烃灌装
2022年-陕西延长石油延安能源化工有限责任公司聚烯烃灌装 2022年-麻家梁煤业有限责任公司工作面奥灰水地面区域治理
2022年-麻家梁煤业有限责任公司工作面奥灰水地面区域治理 2022年-亚洲基础设施投资银行贷款河南郑州等地特大暴
2022年-亚洲基础设施投资银行贷款河南郑州等地特大暴
 华润电力红安天明150MW风电项目220kV升压站PC工程
华润电力红安天明150MW风电项目220kV升压站PC工程 华润清远清新林泉扩建50MW风电项目主体施工工程招标公告
华润清远清新林泉扩建50MW风电项目主体施工工程招标公告 华润水泥合浦分布式光伏项目EPC工程总承包招标公告
华润水泥合浦分布式光伏项目EPC工程总承包招标公告 华润电力鲤鱼江电厂贮灰场环境治理及综合利用光伏项目110kV
华润电力鲤鱼江电厂贮灰场环境治理及综合利用光伏项目110kV 山西阳泉矿区泊里煤矿项目井底车场水仓、主排水泵房及主变电所掘
山西阳泉矿区泊里煤矿项目井底车场水仓、主排水泵房及主变电所掘 山西乡宁焦煤集团东沟煤业有限公司工业广场边坡项目治理工程总
山西乡宁焦煤集团东沟煤业有限公司工业广场边坡项目治理工程总 利用亚行贷款中国—东盟中小企业协同创新发展综合提升
利用亚行贷款中国—东盟中小企业协同创新发展综合提升 中铁二十局集团有限公司雄商高铁站前七标项目经理部粉煤灰
中铁二十局集团有限公司雄商高铁站前七标项目经理部粉煤灰 陕西延长石油延安能源化工有限责任公司聚烯烃灌装改造
陕西延长石油延安能源化工有限责任公司聚烯烃灌装改造 麻家梁煤业有限责任公司工作面奥灰水地面区域治理工程招标公告
麻家梁煤业有限责任公司工作面奥灰水地面区域治理工程招标公告 亚洲基础设施投资银行贷款河南郑州等地特大暴雨洪涝灾害灾后恢复
亚洲基础设施投资银行贷款河南郑州等地特大暴雨洪涝灾害灾后恢复 (2022年)鲁山豫能抽水蓄能有限公司河南鲁山抽水蓄能电站安
(2022年)鲁山豫能抽水蓄能有限公司河南鲁山抽水蓄能电站安 (2022年)海南新媒体绿都一期项目(西地块)电梯采购与安装
(2022年)海南新媒体绿都一期项目(西地块)电梯采购与安装 (2022年)同煤大唐塔山煤矿有限公司四盘区立井井筒装备安装
(2022年)同煤大唐塔山煤矿有限公司四盘区立井井筒装备安装 (2022年)亚洲开发银行贷款山西城乡水源保护和环境改善示范
(2022年)亚洲开发银行贷款山西城乡水源保护和环境改善示范 2022年-首钢股份公司迁安钢铁公司炼铁作业部烧结精
2022年-首钢股份公司迁安钢铁公司炼铁作业部烧结精 2022年-江苏省液化天然气储运调峰工程项目取排水工程施工
2022年-江苏省液化天然气储运调峰工程项目取排水工程施工 2022年-山西忻州神达万鑫安平煤业有限公司矿井兼并重组整合
2022年-山西忻州神达万鑫安平煤业有限公司矿井兼并重组整合 2022年-山西忻州神达原宁煤业有限公司90万吨/年矿井兼并
2022年-山西忻州神达原宁煤业有限公司90万吨/年矿井兼并 2022年-成庄矿选煤厂煤泥干燥系统改造工程招标公告
2022年-成庄矿选煤厂煤泥干燥系统改造工程招标公告 2022年-高青县春汇综合智能仓配物流园项目施工总承包
2022年-高青县春汇综合智能仓配物流园项目施工总承包 2022年-陕西中烟工业有限责任公司汉中卷烟厂卷包除尘
2022年-陕西中烟工业有限责任公司汉中卷烟厂卷包除尘 2022年-同煤大唐塔山煤矿有限公司煤泥烘干生产线清洁热源工
2022年-同煤大唐塔山煤矿有限公司煤泥烘干生产线清洁热源工 2022年-承德航天天启风光储氢一体化多能互补示范项目
2022年-承德航天天启风光储氢一体化多能互补示范项目 2022年-利用亚洲开发银行贷款农业综合开发长江绿色生态廊道
2022年-利用亚洲开发银行贷款农业综合开发长江绿色生态廊道 2022年-嵩县前河矿业有限责任公司葚沟矿区天井钻机工程
2022年-嵩县前河矿业有限责任公司葚沟矿区天井钻机工程 2022年-广东陆河抽水蓄能电站施工电源工程建设项目招标公告
2022年-广东陆河抽水蓄能电站施工电源工程建设项目招标公告 首钢股份公司迁安钢铁公司炼铁作业部烧结精3、返8通廊加固设计
首钢股份公司迁安钢铁公司炼铁作业部烧结精3、返8通廊加固设计 江苏省液化天然气储运调峰工程项目取排水工程施工招标公告
江苏省液化天然气储运调峰工程项目取排水工程施工招标公告 山西忻州神达万鑫安平煤业有限公司矿井兼并重组整合项目矿建工程
山西忻州神达万鑫安平煤业有限公司矿井兼并重组整合项目矿建工程 山西忻州神达原宁煤业有限公司90万吨/年矿井兼并重组整合项目
山西忻州神达原宁煤业有限公司90万吨/年矿井兼并重组整合项目 莱芜全自动多功能凉皮机制作凉皮过程视频
莱芜全自动多功能凉皮机制作凉皮过程视频 养肉驴 肉驴价格 中国养驴网 肉驴养殖技术
养肉驴 肉驴价格 中国养驴网 肉驴养殖技术 【VIP】北京到黑河轿车托运公司至多少钱
【VIP】北京到黑河轿车托运公司至多少钱 青岛利达集团 轻钢别墅
青岛利达集团 轻钢别墅 手提拉剪,圆盘拉剪
手提拉剪,圆盘拉剪 暖遇蚕丝被宣传片
暖遇蚕丝被宣传片 全自动双路香肠扎线机
全自动双路香肠扎线机 艺术玻璃大师《玻饰文化》海阔天空
艺术玻璃大师《玻饰文化》海阔天空 双炒一温
双炒一温 汕头运输车队
汕头运输车队 深圳东邦国际货运有限公司
深圳东邦国际货运有限公司 天津到绵竹物流→26898896
天津到绵竹物流→26898896 电动蝶阀
电动蝶阀 模具架
模具架 北京华研凉皮机蒸气冰皮机科技公司
北京华研凉皮机蒸气冰皮机科技公司 嫁接机
嫁接机 广州市荔湾区西朗废品正规回收公司
广州市荔湾区西朗废品正规回收公司 专业回收TPA6132A2RTET库存
专业回收TPA6132A2RTET库存 邯郸回收UV光油18625222606
邯郸回收UV光油18625222606 二手搪瓷反应釜回收15065479520
二手搪瓷反应釜回收15065479520 广州越秀区回收处理免费报价
广州越秀区回收处理免费报价 苏州回收TF卡,TF卡回收
苏州回收TF卡,TF卡回收 常熟回收凡士林公司15833003182
常熟回收凡士林公司15833003182 l龙岗区废旧模具回收公司
l龙岗区废旧模具回收公司 安顺Q345B无缝管特卖
安顺Q345B无缝管特卖 杭州PU羽毛球场专业施工厂家(专业塑胶跑道施工单位)
杭州PU羽毛球场专业施工厂家(专业塑胶跑道施工单位) 济南到茂名搬家公司欢迎您√
济南到茂名搬家公司欢迎您√ JTP系列矿用提升绞车
JTP系列矿用提升绞车 涟水县变频恒压供水设备厂家,无负压供水设备报价
涟水县变频恒压供水设备厂家,无负压供水设备报价 拉丝不锈钢扁管80*170*3.0
拉丝不锈钢扁管80*170*3.0 酒泉风机帆布进出口软连接//酒泉风机帆布进出口软连接按装方式
酒泉风机帆布进出口软连接//酒泉风机帆布进出口软连接按装方式 鼓楼区环保191树脂/196树脂/玻璃钢树脂
鼓楼区环保191树脂/196树脂/玻璃钢树脂